12 Langkah Mudah Memanipulasi Foto Menjadi Avatar
Haloo sobat beberapa hari yang lalu, ada yang menanyakan tentang cara memanipulasi foto seseorang menjadi Avatar,. Nah kali ini, gw akan mencoba memberikan tutorialnya kepada kalian.
Apa saja yang perlu disiapkan?
1. Foto manusia (jangan menggunakan foto tiang listrik, atau pot bunga!,pokoknya ngga bisa deh..)
2. Rokok, kopi dan cemilan (bagi yang memerlukan)
3. Komputer atau laptop.
4. Mouse dan keyboard yang ngga rusak.
5. Listrik. (yang mati lampu, kasian deh lu hehe..)
6. Terakhir, mental dan iman yang kuat.
See? persyaratannya mudah kan untuk bisa membuat seseorang menjadi Avatar?

Bagaimana cara membuat Jilent (selanjutnya dibaca: target) menjadi Avatar?
1. Buka foto target lewat Photoshop.
2. Seperti yang kita tau, Avatar mempunyai bentuk hidung yang menyerupai bentuk hidung singa. Maka itu, yang perlu kita lakukan terlebih dahulu, adalah merubah bentuk hidung target.
Masuk ke menu Filter –> Liquify (CTRL+SHIFT+X). Pilih tools Forward Warp Tools
Point utamanya adalah menggeser bagian alis menjadi menurun, kemudian sedikit meruncingkan area mata dan terakhir membesarkan bagian batang hidung serta mengecilkan bagian hidung bawah.
Jangan hiraukan mengenai warna yang terlihat ngga kontras. Disini yang kita butuhkan hanya struktur hidungnya.

3. Berikutnya, buat sebuah layer baru (Tekan CTRL+SHIFT+N), dan berikan nama WarnaKulit pada layer tersebut.
4. Ubah style layer WarnaKulit menjadi Color. Kita akan masuk ke tahap pewarnaan kulit.

5. Untuk menciptakan warna biru yang selaras dengan warna kulit Avatar, kita akan menggunakan tool brush
--> Penggunaan warna akan tergantung pada tektsur warna kulit target kalian sendiri.

6. Pada layer WarnaKulit, sapukan tool brush pada seluruh area kulit. Kecuali pada area bawah hidung, bola mata dan bibir. Sekarang target gw udah menjadi setengah avatar.

7. Apa yah yang masih kurang? hmm.. Oia, masih kurang efek loreng seperti macan, dan juga tutul-tutul putih pada kulitnya. Well, yuk kita tambahin.
Buat sebuah layer baru,dan berikan nama TutulPutih pada layer tersebut.
Pilih tool brush. Gunakan warna putih (#FFFFFF) dengan hardness 0%. Kita akan membuat tutul-tutul putihnya terlebih dahulu. Disini, kita cukup menggunakan brush ukuran kecil, antara 3-5px aja.
Hasilnya, kurang lebih seperti ini deh hasilnya..

8. Tutulnya koq ngga keliatan bersinar yah? Kalo gitu, kita tambahin harus efek Glow lagi pada tutulnya. Caranya? klik 2x pada panel layer TutulPutih, kemudian masuk ke menu outer glow (berikan tanda centang), dan sesuaikan settingannya seperti gambar berikut ini :
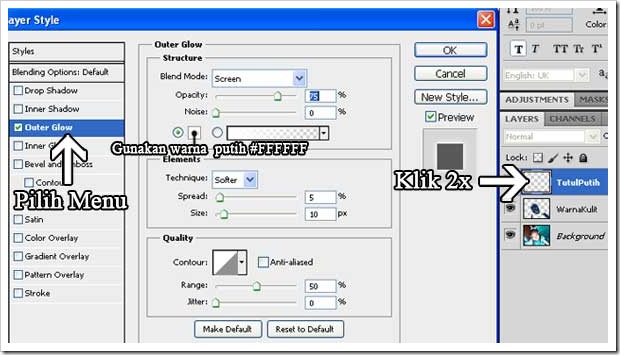
Hasilnya, tutul-tutul putih kita sekarang terlihat lebih bersinar kan?
9. Kini tiba saatnya membuat warna loreng pada kulit target. Klik pada layer Background, dan buatlah path bercorak loreng seperti macan, menggunakan pen tools
Gw aja cuma bikin lorengnya kayak gini doank :P

10. Udah selesai bikin pathnya? gud..gud.., Masih di layer Background, sekarang tekan P dan klik kanan pada sembarang area.. kemudian pilih menu Make Selection, sehingga path yang tadi kita buat sekarang menjadi area seleksi.

Selanjutnya, Pilih tools Burn atau Tekan O pada keyboard, atur Rangenya menjadi Highlights dan exposurenya menjadi 25%.

Sapukan Burn tool sedikit demi sedikit pada area yang terseleksi. Warna kulit pada bagian yang terseleksi akan terlihat lebih gelap sekarang. Sudah jadi loreng kan?

11. Tahap terakhir, kita tambahkan telinganya sekarang. Disini, gw mengambil bagian telinga dari gambar asli pemeran wanita di film Avatar, kemudian gw pindahkan telinganya ke foto target.

12. Dengan sedikit mengatur Color Balance (CTRL+B) pada telinga asli Avatar tersebut, maka kita akan mendapatkan warna yang lebih kontras. hasilnya?

itu saja trik dari saya , oh iya tutorial ini dibikin oleh anggaleoputra , thanks kawan :D


Jika Anda menyukai Artikel di blog ini, Silahkan
klik disini
untuk berlangganan gratis via email, dengan begitu Anda akan mendapat kiriman artikel setiap ada artikel yang terbit di
hompimpapa








Nice for sharing sobat....
ReplyDeletesetelah dimanipulasi fotonya jadi keren gitu ya...
muantaaaab duah....
oke mas terimakasih :)
Deletewah keren ya...pgenn coba!
ReplyDeletebdw follow baik ya mas
oke
Delete